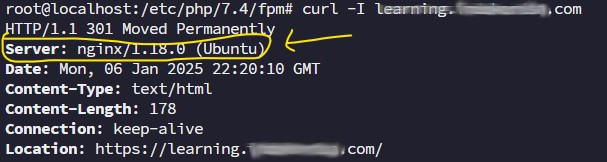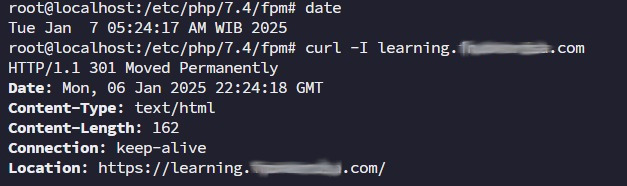Pengantar
Sebelumnya diasumsikan bahwa kita sudah memiliki Ubuntu 16.04 Server 64bit. Jika Anda belum mengetahui cara instalasi Ubuntu 16.04 dapat dilihat disini. Karena ini untuk server, maka IP Address nya harus di set static. Secara default Ubuntu 16.04 Server tidak dipasangi Graphical User Interface, jadi semua dikendalikan dengan console, text based command.
Rencana yang akan dipasang adalah :
- Apache2
- MySQL 5
- PHP 7
Langkah 1 | Pasang Apache2 Web Server:
– Login lah sebagai user ubuntu yang pertama kali dibuat, user pertama ini memiliki kekhususan karena secara default sudah sebagai sudo user, atau user yang dapat berperan sebagai root. Saat ini prompt dari console Anda masih berupa “$” yang menandakan sebagai role user ‘bukan root’.
Selanjutnya masuklah sebagai root :
sudo -i
Salah satu tanda bahwa kita sedang dalam mode root adalah adanya prompt “#”.
Lakukan Update, agar seluruh komponen OS berada pada status update terkini.
apt-get update
DIlanjutkan dengan memasang/install Apache 2:
apt-get install apache2
Jika berjalan baik tanpa error, selanjutnya kita periksa apakah sudah berfungsi dengan browse dengan browser ke alamat IP server tersebut.
http://<IP address>
Dan akan tampak kira-kira seperti gambar di bawah ini:

Langkah 2 | Pasang MySQL Server:
Ada beberapa pilihan database yang dapat kita lakukan antara lain : MySQL, MariaDB, PostgreSQL, dan sebagainya. Kali ini kita pilih MySQL
sudo apt-get install mysql-server mysql-client
Dalam proses pemasangan ini Anda akan diminta memasukkan pilihan password untuk user database ‘root’:

Sekali lagi:

Keberadaan MySQL dapat diperiksa dengan:
sudo systemctl status mysql
Hasilnya kira-kira akan seperti ini :
toosa@toosa-T580:~$ sudo systemctl status mysql
[sudo] password for toosa:
? mysql.service - MySQL Community Server
Loaded: loaded (/lib/systemd/system/mysql.service; enabled; vendor preset: en
Active: active (running) since Sab 2016-12-17 20:07:08 WIB; 1 day 12h ago
Main PID: 1548 (mysqld)
CGroup: /system.slice/mysql.service
??1548 /usr/sbin/mysqld
Periksa versi MySQL Anda :
sudo mysql --version
Jika Anda ternyata bermaksud memasang MariaDB, maka MySQL perlu dilepas terlebih dahulu atau dipasang pada port yang berbeda, hal itu tidak dibahas di artikel ini, insyaALLAH akan saya bahas di artikel mendatang. Demikian pula untuk meningkatkan keamanan dari MySQL atau MariaDB akan saya bahas pada artikel selanjutnya.
Langkah 3 | Pasang PHP 7:
Berikutnya kitapasang PHP 7
sudo apt-get update
sudo apt-get install php7.0-mysql php7.0-curl php7.0-json php7.0-cgi? php7.0 libapache2-mod-php7
Selanjutnya kita periksa versi php yang telah terpasang dengan :
sudo php -v
Kira-kira akan kita dapatkan hasil sebagai berikut :
toosa@toosa-T580:~$ php -v
PHP 7.0.9-1+deb.sury.org~trusty+1 (cli) ( NTS )
Copyright (c) 1997-2016 The PHP Group
Zend Engine v3.0.0, Copyright (c) 1998-2016 Zend Technologies
with Zend OPcache v7.0.9-1+deb.sury.org~trusty+1, Copyright (c) 1999-2016, by Zend Technologies
Terkahir kita perisksa dengan fungsi phpinfo(), mari kita buat sebuah file info.php
sudo nano /var/www/html/info.php
Lalu diisi dengan code sebagai berikut :
<?php
phpinfo();
?>
Setelah disimpan, coba cek IP Anda :
Check IP :
ip addr show eth0 | grep inet | awk '{ print $2; }' | sed 's/\/.*$//'
lalu buka browser dengan IP tersebut: http://<IP address>/info.php, contoh :
http://192.168.100.1/info.php